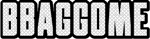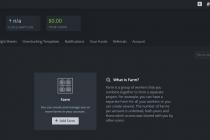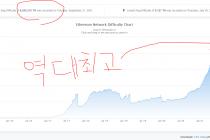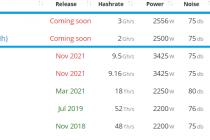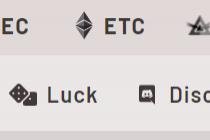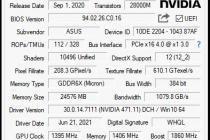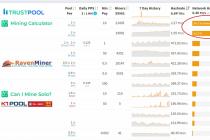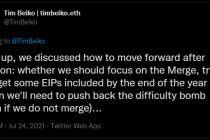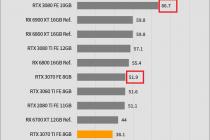- 0
- 익명
- 664
- 0
HIVEOS(이하 하이브)를 새로 설치하시는 분 또는 신규분들이 최근 많이 어려워 하시는 것 같아서,
최근 기준으로 설치하는 방법을 보여드리고자 작성하는 것입니다.
1. 가장 먼저 구글에서 HIVE OS를 검색하신후 회원 가입을 하시면 됩니다.
회원 가입에 있어서는 별다른 어려움들이 없으실것으로 판단됩니다.
검색조차 귀찮으신분들은.. 하이브주소는 https://hiveos.farm/
2. 가입하신 하이브로 로그인을 합니다.
저는 처음부터 보여드리고자 일부러 제 Farm을 삭제 했습니다.
가입시에 Farm이 생성이 되었다면 3번으로 넘어가시면 됩니다.
+Add Farm을 눌러 팜을 생성해줍니다.

Name란에 팜 이름을 기입하시고 Save 버튼을 누릅니다.
3.

생성된 또는 생성되어진 팜을 선택하시면 위의 그림과 같이 보이실것입니다.
ASIC 장식 또는 Rig 가 보이는데, 보통 우리는 GPU방식을 이용한 채굴이니 Rig를 선택하시면됩니다.
따라서 +Add Rig 버튼을 누릅니다.
4.

Add 버튼을 눌렀다면 위의 그림과 같이 나타날것입니다.
처음 설치이니 Install New를 누릅니다.
그러하면 아래의 그림과 같이 나옵니다.
Choose OS는 현재 우리가 지금 사용하는 운영체제가 윈도우 일 것입니다.
그러니 Windows를 선택하고, 아래의 Download 버튼을 누르면 HiveOSInstaller-어쩌고저쩌고 파일이 다운이 됩니다.
이제 하이브가 설치될 USB를 연결하시고, 다운받은 파일을 실행합니다.
윈도우에서 보안 어쩌고저쩌고 나오실텐데 실행 누르시면 됩니다.
(스샷 찍는것을 까묵... 잘 기억이 나지 않는데.. 추가보기? 인가 그거 누르시면 실행 항목이 보이실것입니다.)

실행하셨으면 아래와 같은 그림이 보이실테고,
컨티뉴 및 설치할 USB 디스크를 선택하시면 됩니다.

5. 하이브가 USB에 설치가 되었다면 해당 USB 내용이 나타나실겁니다.


위의 사진과 같이 vnc-password.txt 텍스트 파일을 열어
숫자 1을 지우고 파일을 저장합니다.
이제 더이상 rig.conf에 손대실 필요없습니다.
id는 pw를 기입하지 마세요.
6. 이제 완료가 된 usb를 채굴기에 연결합니다.
모니터와 키보드, 마우스도 다 연결해줍니다.
부팅이 끝났다면 아래 사진과 같이 뜰겁니다.

이 화면이 하이브 부팅이 끝난 화면입니다.
키보드와 마우스도 연결했으니 아래사진에서 마우스가 위치한 ROXTerm을 실행시킵니다.
물론 하이브 홈페이지에서 쉘을 실행시켜 하셔도 상관없습니다.
다만 직접적으로 연결해서 하시는 것이 빠르니 이 방법을 추천합니다.

터미널을 실행시켰다면, 도스창처럼 뜰것입니다.(윈도우상 cmd)
이제 여기서 필수적으로 해야 될 것과 추천드리거나 안해도 굳이 상관은 없는 것을 알려드리겠습니다.
★ 필수적
먼저 리눅스 패스워드를 바꿔야 합니다.
커맨드 창에서, passwd 를 누르고 엔터를 누릅니다
그러면 뉴패스워드를 기입하라고 합니다.
새로운 패스워드를 기입해주세요.
리눅스상에서는 패스워드가 표기되지 않습니다. 당황하지 마시고 바꿀 패스워드를 기입하시고 엔터를 누르세요
그러면 재기입 하라고 합니다, 역시 누르는 것을 표기하지 않습니다. 패스워드를 누르고 엔터를 누르세요.
동일한 패스워드를 넣으셨다면 변경 성공이 나옵니다.
☆추천
disk-expand
위의 명령어는, usb디스크의 추가적인 사용공간이 있으면 확장시켜줍니다.
예를 들어 나의 usb는 16기가입니다. 그러나 하이브 이미지는 8기가를 사용하니 현재 8기가를 사용못하는 공간이 됩니다.
위의 명령어를 보낼경우 나머지 8기가도 사용가능하게 만들어 주는 것입니다.
※기타 명령어
sudo apt-get upgrade
sudo apt-get upgrade
위의 각각 명령어는 리눅스에 설치된 시스템 또는 관련 프로그램들을 업데이트 시켜주는 명령어 입니다.
기타 명령어는 하셔도 되고 안하셔도 됩니다.
여기까지 채굴기에서 하는 사항은 끝났습니다.
7. 다시 사용하시는 윈도우(컴퓨터)로 돌아오셔서 하이브 홈페이지를 확인합니다.
그렇다면 아래 사진과 같이 워커가 추가되신것을 확인하실 수 있습니다.

8. 해당 워커를 클릭하시면 그동안 괴롭히셨던 플라이시트가 없다고 합니다. 생성해 달라는 얘기겠지요?
플라이시트(Flight Sheet)를 설정하러 버튼을 누릅니다.

위의 go to list를 눌렀다면
아래의 또다른 플라이시트 탭이 선택되어 있고 +Add Flight Sheet 보이실것입니다.
요 버튼을 누릅니다.

아래의 사진이 보이실텐데, 이제 채굴할 코인, 지갑주소, 풀, 마이너등을 선택하시면 됩니다.
그런다면 오른쪽 아래의 Create Flight Sheet를 꼭 눌러서 생성시키셔야 됩니다.

아래는 시트가 생성된 예시입니다.
생성이 되었다면 오른쪽에 로켓 모양이 보이실겁니다.
요 버튼이 비행기 모양이라고 얘기하는 것입니다. 저 로켓 모양을 눌러서 해당 시트를 실행시킵니다.
처음 로켓버튼을 누르신거니, 마이너들이 설치가 되어있지 않아, 하이브에서 마이너들을 설치를 진행합니다.
아직 채굴기에 모니터가 연결되어 있으시다면, 모니터를 통해 마이너가 설치되고 있는 장면을 보실 수 있습니다.
설치가 끝나면 마이너가 실행되고 채굴을 시작하는 모습을 보실수 있습니다.
채굴시 오류가 난다면, 어떠한 오류인지 확인하고 고쳐주시면 됩니다.

요렇게 이제 즐거운 채굴을 시작하실 수 있으실 겁니다.
성굴들 하세요.
댓글 0